El pasado lunes nuestro compañero Dani Rodríguez hablaba del t-learning y el consumo de contenidos en esas pantallas inteligentes que se están adueñando de nuestros salones. También habló de un gadget muy interesante (chromecast) y con muchas posibilidades de implementación en nuestra dinámica docente y del que tenía muchas ganas de escribir.
Estas navidades tuve la suerte de recibir un Chromecast de regalo y la verdad es que estoy entusiasmado con él. Tras casi dos meses de uso, intentaré exponer las potencialidades que he detectado, algunas que ya he probado y que lo han convertido en un gadget imprescindible en mi maletín.
Antes de nada, ¿qué necesito?
ChromeCast nos permite reproducir contenido desde un ordenador, móvil o tableta con independencia del sistema operativo que usemos.
Un requisito indispensable es que exista una red wifi a la que poder conectarnos.
Necesitamos disponer de algún aparato de salida (proyector o TV) con puerto HDMI (aunque venden adaptadores de HDMI a RGB, USB, incluso euroconector, pero la calidad de imagen baja considerablemente) para tener todo el potencial FullHD.
¿Dónde Conectarlo?
Proyectores Multimedia
Imagina que vas como ponente a una formación y tu herramienta de trabajo es la tablet. Cuando llegas ves que la posibilidad de mostrar tu presentación en la pantalla se complica hasta el punto de (no hay portátil, no hay conexión a internet, etc)
Hoy día casi todos los proyectores tienen una conexión HDMI. Bastaría con conectar nuestro ChromeCast, tener wifi local y configurarlo en menos de dos minutos en configura ChromeCast o siguiendo las instrucciones de Chromecast si no tienes acceso a internet.
Televisores
¿No os ha pasado que, cuando encendeis el proyector que os prestan, os dejan o que está en el aula, funciona de pena? Y que justo al lado, tienen una flamante TV apagada de 42 pulgadas y que compraron en una oferta de una gran superficie por menos de 400 euros para los cursos de idiomas y la tienen conectada a un video (OMG!)
Este dispositivo, como herramienta sustitutiva del proyector (y lo he probado en formación) resulta interesante y es mucho más ventajosa por:
- La luminosidad e intensidad de la imagen
- No hace apenas ruido (el ventilador del proyector…. si)
- Eliminamos muchos cables entre la mesa, el proyector, el portatil o la tablet….
- La vida del TV es mucho mayor que la del proyector y su lámpara (menor obsolescencia).
- El coste del chromecast es muy reducido. Un buen proyector es es incluso más caro que el paquete TV+Chromecast.
¿Y ahora qué hago?
Las opciones van desde un simple mirroring de pantalla del dispositivo o ejecutar el cast de una app que integra la opción de forma nativa. El uso como centro multimedia es la más conocida, pero dejaremos esto a un lado, y nos centraremos en llegar más a el potencial uso que pueda tener de cara al ejercicio docente.
El ecosistema de aplicaciones y extensiones que dan soporte a chromecast va en aumento y está abarcando apps de todo tipo de temáticas.
Si accedes desde un PC
Hasta ahora no hay programas que contemplen la posibilidad de enviar lo que se está haciendo al cast de forma nativa, pero si tienes instalado el navegador Chrome podrás ver la pantalla de tu ordenador y todo lo que hagas en él sin necesidad de complejos y caros centros multimedia.
- Ten instalado el Chrome y conectado el Chromecast.
- Instala la extensión Cast para Chrome
- En la esquina superior de tu navegador podrás iniciar el cast a través del símbolo.
- Da igual que minimices el navegador, el sistema cast sigue funcionando: para excel, powerpoint, o para el ejercicio de Photoshop que querías mostrar; para lo que quieras.
¡Ah!, y da igual que tu sistema operativo sea IOS, Ubuntu o Windows, funciona igualmente.
Si accedes desde un SmartPhone o Tablet
El ecosistema de app´s que permiten cast es mucho más completo y explotado que en PC. En la Playstore nos indican qué apps están preparadas para reproducir contenido en el chromecast según el tipo de dispositivo y sistema operativo tengamos.
Cada vez más, los desarrolladores de APP´s están incorporando este soporte y dotando a sus aplicaciones de funcionalidades que van más allá de la simple pantalla.
1.- Instala la APP ChromeCast
2.- Configura tu ChromeCast
3.- Reproduce el contenido y las apps compatibles busca el botón:![]()
Uso docente
Recurso de presentación: Es el uso más lógico y el que más usaremos. Para nuestros prezzi, powerpoint, o cualquier documento que queramos mostrar. Hacerlo en un proyector o un televisor no será ya un problema con este gadget.
Streaming de Video: Tener videos en el móvil, o en el ordenador nos da igual, podremos reproducir a través de este aparatejo este contenido. Además, si existe conexión a internet y lo que reproducimos está en la red, chromecast lo tomará de allí y liberará al aparato. Un enlace interesante: ver vídeos de casi cualquier web.
Streaming de APP´s: Realizar un streaming a pantalla completa en tiempo real de una app que estés explicando es casi imposible. Tendrías que grabar la pantalla de tu móvil, editar el video y exportarlo para verlo por los medios tradicionales. Ahora, con el cast podrás ver en tiempo real y fullhd (si el dispositivo de salida lo permite) el dispositivo móvil o tablet y cualquier app que ejecutes.
APP´s con servicio CAST: Hay muchas aplicaciones que ya incluyen el servicio Cast. Casi todas están enfocadas a reproducir archivos multimedia, pero están apareciendo muchas que pueden ser potencialmente buenas como recursos, algunos ejemplos son:
Polaroid Office: Paquete ofimático
Coursera, Udemy: Plataformas de Cursos Masivos
¿Se te ha ocurrido otro uso? Compártelo con nosotros.
Os dejamos con la infografía completa: 
Webs de consulta:
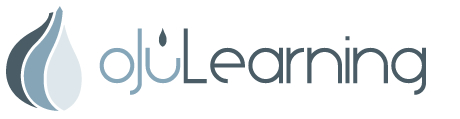






Enhorabuena, Marcelino, por esta magnífica explicación del uso de esta estupenda herramienta, muy pedagógico y claro.
Saludos
Muchísimas gracias Rafael, creo que es un aparato que, a parte de quién lo hace y lo comercializa, resulta fácil e interesante de usar.
Gracias de nuevo y saludos.
Ahora comprendo que sea un gadget imprescindible en tu maletín. El haberlo tenido me habría ahorrado más de un disgustillo 🙂
Gracias por una información tan útil y por compartir también infografía («carne de pineo» pero ya).
¡Saludos y gran viernes!
Hola Azahara! me alegra que te haya gustado el post y que te sea útil para lo próximo. A este gadget se le van sumando funcionalidades y se está convirtiendo en un chisme muy interesante.
No obstante, no solo existe chromecast, mira esta entrada de ayer:
http://www.elandroidelibre.com/2015/02/las-mejores-alternativas-chromecast.html
Gracias y buen finde también!!
Esto si que es una buena noticia!
La app «presentaciones» de google permite el uso de chromecast y podemos utilizar el móvil como mando a distancia
Os dejo la noticia por si os interesa: http://www.xatakandroid.com/ofimatica/presentaciones-de-google-ya-soporta-chromecast
Los felicito por publicar el artículo acerca del uso de chromecast en el área de la docencia.
Hoy mismo, tengo problemas para conectar mi PC con un Proyector.
Deseo consultar a Marcelino acerca de lo que me recomendaría para realizar mis clases interactivas (PC con Windows 7 y Proyector Epson) usando Chromecast para evitar el uso de cables entre ambos dispositivos.
tengo un Proyector que tiene entrada HDMI, pero hay otro con el que trabajo regularmente y sólo tiene entrada VGA (supongo que podría comprar un adaptador VGA – HDMI verdad?).
Tengo dudas de si, al comprar un Chromecast o similar, tenga problemas de conectividad en Windows 7 (No uso Android ni Mac).
Otra duda es acerca de la latencia, ya que he hecho una prueba con un cable USB type B – type A y genera un retraso de imagen (no sé si se debe al metraje (4 metros) o a la memoria ram).
Otro caso es el de «esconder» el cable VGA en las paredes y leí la opción de usar cables Ethernet con CAT5 CAT5e RJ45, ya que el más delgado y se puede instalar internamente en la pared. Hay lugares que ya tienen dicha instalación y puede ser una opción entre PC y Proyector.
(Igual generaría latencia o retraso?)
Esto es lo que hago con la pizarra tactil:
La pizarra está en modo Rear Projection para evitar que el expositor interfiera con la imagen proyectada.
La solución usada en el video, es Hitachi LINK EZ (táctil) y lo menciono debido a que en el mercado, se venden dispositivos interactivos que hacen uso de lapices IR o de Ultrasonido, pero no son soluciones táctiles, ya que nos atan al e-bolígrafo.
Debo decir que el proyector se encuentra distante de la PC y casi, se hace difícil cablear la PC con él.
Gracias por leerme y espero cualquier ayuda que puedan brindarme.
Atte.
Percy
Los felicito por publicar el artículo acerca del uso de chromecast en el área de la docencia.
Hoy mismo, tengo problemas para conectar mi PC con un Proyector.
Deseo consultar a Marcelino acerca de lo que me recomendaría para realizar mis clases interactivas (PC con Windows 7 y Proyector Epson) usando Chromecast para evitar el uso de cables entre ambos dispositivos.
tengo un Proyector que tiene entrada HDMI, pero hay otro con el que trabajo regularmente y sólo tiene entrada VGA (supongo que podría comprar un adaptador VGA – HDMI verdad?).
Tengo dudas de si, al comprar un Chromecast o similar, tenga problemas de conectividad en Windows 7 (No uso Android ni Mac).
Otra duda es acerca de la latencia, ya que he hecho una prueba con un cable USB type B – type A y genera un retraso de imagen (no sé si se debe al metraje (4 metros) o a la memoria ram).
Otro caso es el de «esconder» el cable VGA en las paredes y leí la opción de usar cables Ethernet con CAT5 CAT5e RJ45, ya que el más delgado y se puede instalar internamente en la pared. Hay lugares que ya tienen dicha instalación y puede ser una opción entre PC y Proyector.
(Igual generaría latencia o retraso?)
Esto es lo que hago con la pizarra tactil:
La pizarra está en modo Rear Projection para evitar que el expositor interfiera con la imagen proyectada.
La solución usada en el video, es Hitachi LINK EZ (táctil) y lo menciono debido a que en el mercado, se venden dispositivos interactivos que hacen uso de lapices IR o de Ultrasonido, pero no son soluciones táctiles, ya que nos atan al e-bolígrafo.
Debo decir que el proyector se encuentra distante de la PC y casi, se hace difícil cablear la PC con él.
Gracias por leerme y espero cualquier ayuda que puedan brindarme.
Atte.
Percy
Hola Percy,
Antes de nada, gracias por tus comentarios y decirte que lo que haces con la pizarra al estilo de Minority Report es una pasada! Eso es algo que tus alumnos/as te agradecerán bastante a la hora de dinamizar las clases.
Por otro lado vamos por partes. No soy informático pero creo que puedo plantearte mis impresiones al respecto de tus preguntas:
1.- Si tu proyector tiene entrada HDMI lo lógico es que todo funcione sin problemas.
2.- Si tiene VGA, hay adaptadores pero creo que la calidad de imagen decrecerá bastante ya que VGA no soporta resoluciones altas.
3.- USB creo que debes descartarlo, ya que no es un cable para la trasferencia multimedia, está más orientado a datos. Para una situación de emergencia podría valer pero como opción permanente… no lo veo.
4.- Windows 7. La clave para usar Chromecast con un ordenador, no está en el sistema operativo. Está en la opción de tener instalado el navegador «Google Chrome» y la extensión «Chromecast»
5.- El tema del ethernet, tampoco lo he probado con proyectores…. siento no poder darte consejo aqui.
Eso es todo Percy, muchísimas gracias de nuevo y ánimo con tu proyecto, es genial!
Marcelino.
Magnífico artículo, aunque creo que te has quedado corto en sus excelencia.
Como tú lo tengo desde Navidades y me parece que tiene mucho potencial, no solo convierte televisores en smart TV.
Ayer tuve la oportunidad de asistir a una formación personalizada en Media Mark, yo buscaba su uso en la formación online, desde el punto de vista del alumno. Si podéis ayudarme os lo agradezco, pero creo que Moodle no lleva esos derroteros, tengo que investigar si haciendo los recursos didácticos en Vimeo podremos sacarle partido, aunque quizás el webinar si sea posible. Si alguien sabe algo más de Moodle/Chromecast ma.lucas@preving.com
Bueno, ahora lo interesante:
– no necesitas enfufe de red, lo que es muy interesante para proyectores donde muchas veces no se cuenta con toma de corriente por donde suelen estar instalados. Puedes conectar el HDMI y la corriente a un puerto USB del aparato TV o proyector.
– puedes abrir una presentación en el ordenador, desde la aplicación nativa de Google y mostrarla en el dispositivo.
– puedes visualizar notas en tu dispositivo que no salga en el reproductor.
– y lo mejor, trae una función de preguntas, que si lo activas aparece en pantalla: haz tu pregunta en ‘unaurl’ y te aparecen a ti, ya decides si contestas sobre la marcha o al final.
Larga vida al chromecast